Use of Dollar Symbol in Excel: Anchor Cell References!
In Excel, you use the dollar symbol to anchor cell references in your formulas, making them absolute. This ensures that your reference remains constant, even when you copy and paste the formula elsewhere.
It’s crucial for maintaining data integrity and preventing errors. You can also create mixed references by using the dollar symbol to lock only a row or a column, adding flexibility while keeping part of the reference fixed.
Mastering this technique allows for more versatile and error-free formulas. As you explore further, you’ll uncover advanced strategies for leveraging the dollar symbol, enhancing your Excel efficiency and accuracy.
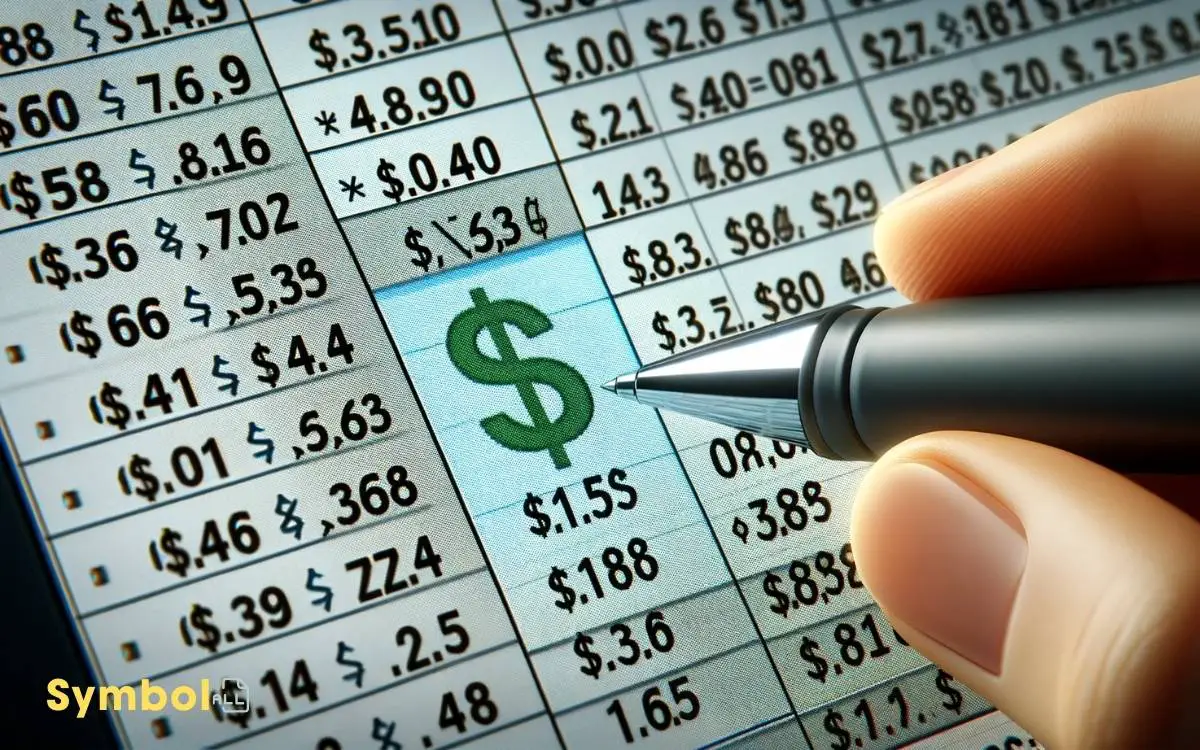
Key Takeaways
Understanding Absolute References
To effectively manipulate data in Excel, it’s essential you grasp the concept of absolute references, marked by the dollar symbol, which anchor specific cells in formulas regardless of where they’re moved or copied.
This mechanism ensures that, when you drag or replicate a formula across rows or columns, the cell reference remains constant.
It’s a cornerstone for conducting precise calculations that depend on fixed values, such as tax rates or unit prices.
You’ll implement this by adding the dollar sign before the column letter and row number in your formula, like $A$1. This tells Excel to maintain the reference to cell A1 steadfast, irrespective of formula relocation.
Understanding absolute references streamlines your workflow, preventing inadvertent errors and enhancing your data analysis accuracy.
The Role of Mixed References
Building on your understanding of absolute references, it’s important to explore mixed references, which combine the flexibility of relative references with the stability of absolute references to enhance formula versatility in Excel.
Mixed references lock either the column or the row, enabling you to:
- Copy formulas horizontally or vertically without altering certain parts of the reference.
- Create dynamic formulas that adjust partly as you drag them across cells.
- Maintain a reference point constant, allowing for complex calculations across different cells.
Crafting Formulas With Dollar Symbols
Understanding how to craft formulas with dollar symbols is crucial for leveraging the full potential of Excel’s referencing capabilities. The dollar symbol locks specific parts of your formula, ensuring accuracy when you’re expanding your dataset.
Here’s a concise table illustrating different uses:
| Reference Type | Syntax Example | Description |
|---|---|---|
| Absolute | $A$1 | Locks both column and row |
| Mixed (Column) | $A1 | Locks only the column |
| Mixed (Row) | A$1 | Locks only the row |
Utilizing these references effectively allows you to create versatile formulas that adapt without error as you drag them across cells. Remember, the key to mastering Excel lies in understanding how and when to employ these references for precise, dynamic data manipulation.
Copying and Pasting With Integrity
After mastering the use of dollar symbols in formulas, you’ll find that copying and pasting those formulas with integrity becomes the next step in managing your Excel data efficiently.
This step is crucial for three reasons:
- Consistency: Ensuring formulas are pasted correctly maintains the reliability of your data analysis.
- Efficiency: It saves time by preventing the need to repeatedly correct or adjust formulas.
- Accuracy: It guarantees that the results you’re working with are precise, bolstering your confidence in decision-making processes.
When you copy a formula containing absolute references (indicated by the dollar symbol), Excel preserves the exact cell reference. This precision is vital when applying the same formula across multiple cells or sheets, ensuring your data remains coherent and true to its original intention.
Common Mistakes to Avoid
Why do even seasoned Excel users sometimes falter when incorporating dollar symbols in formulas, despite understanding their importance?
The most common misstep lies in the incorrect application of the dollar symbol, leading to erroneous cell references. You must distinguish between absolute, relative, and mixed references, applying them judiciously to ensure formula accuracy across your spreadsheet.
Overusing or underusing dollar symbols can cause cell references to break when you copy formulas to other cells, leading to frustrating errors.
Another frequent mistake is neglecting to adjust the dollar symbols in formulas when your data range shifts or expands, which can result in references that no longer point to the intended cells.
Grasping these nuances boosts your Excel efficiency, preventing costly mistakes in data analysis and reporting.
Advanced Dollar Symbol Techniques
To master Excel’s efficiency, you’ll need to delve into advanced dollar symbol techniques, which enable precise control over cell references in complex formulas.
These techniques aren’t just about locking cells; they’re about crafting formulas that adapt yet remain robust across your spreadsheet’s evolution.
Consider these pivotal steps:
- Mixing Absolute and Relative References: By selectively fixing the row or column, you create formulas that can be dragged across your sheet without losing their integrity.
- Creating Dynamic Named Ranges: Implementing dollar symbols within named ranges allows for dynamic data sets that automatically adjust as your data grows or shifts.
- Leveraging for Conditional Formatting: Utilizing dollar symbols in conditional formatting rules ensures consistency in the application of formats, regardless of how your data is sorted or filtered.
Mastering these techniques will transform your interaction with Excel, turning intricate challenges into manageable tasks.
Real-World Application Examples
Understanding the theoretical aspects of dollar symbol use in Excel, let’s now explore how these principles are applied in real-world scenarios to enhance data management and analysis. These principles enable users to create dynamic formulas, streamline workflows, and maintain consistency across spreadsheets. For example, locking specific cell references with the dollar symbol ensures accurate calculations when copying formulas across multiple cells. By combining this technique with other tools, such as learning the tick symbol in Excel steps, users can further customize their spreadsheets for improved clarity and functionality.
In budgeting, for instance, the dollar symbol allows you to reference a specific cost category, ensuring calculations remain accurate even when the formula is copied across different parts of the spreadsheet.
Similarly, in sales reporting, absolute references ($A$1) lock in crucial metrics like unit price or tax rates, making aggregate analyses more reliable.
Financial modeling benefits greatly, too, as the dollar symbol facilitates scenario analysis by keeping certain variables constant while others fluctuate.
Conclusion
In mastering the use of dollar symbols in Excel, you’ve unlocked the power of absolute and mixed references, crafted precise formulas, and ensured data integrity through adept copying and pasting.
Avoiding common pitfalls, you’ve honed advanced techniques, applying them to real-world scenarios with analytical finesse.
This journey not only sharpens your technical acumen but also elevates your Excel proficiency, enabling you to manipulate data with unparalleled precision and reliability.
Embrace these skills, for they’re the keystones of Excel mastery.





