How to Use Tick Symbol in Excel? Step-by-Step Guide!
To use the tick symbol in Excel, you first need to access the Symbols menu. Here, you can select from various tick marks. For a broader range, switch your font to ‘Segoe UI Symbol‘ or ‘Wingdings‘ before inserting the tick.
Alternatively, use shortcut keys like Alt + 9 for quick insertion, improving your workflow efficiency. If you prefer direct input, ALT codes offer a dependable method.
Using the Wingdings font allows for an immediate transformation upon typing specific characters, contributing to a more professional appearance.
Mastering these methods guarantees that your spreadsheets reflect precision and clarity, encouraging a deeper understanding of their functionality.
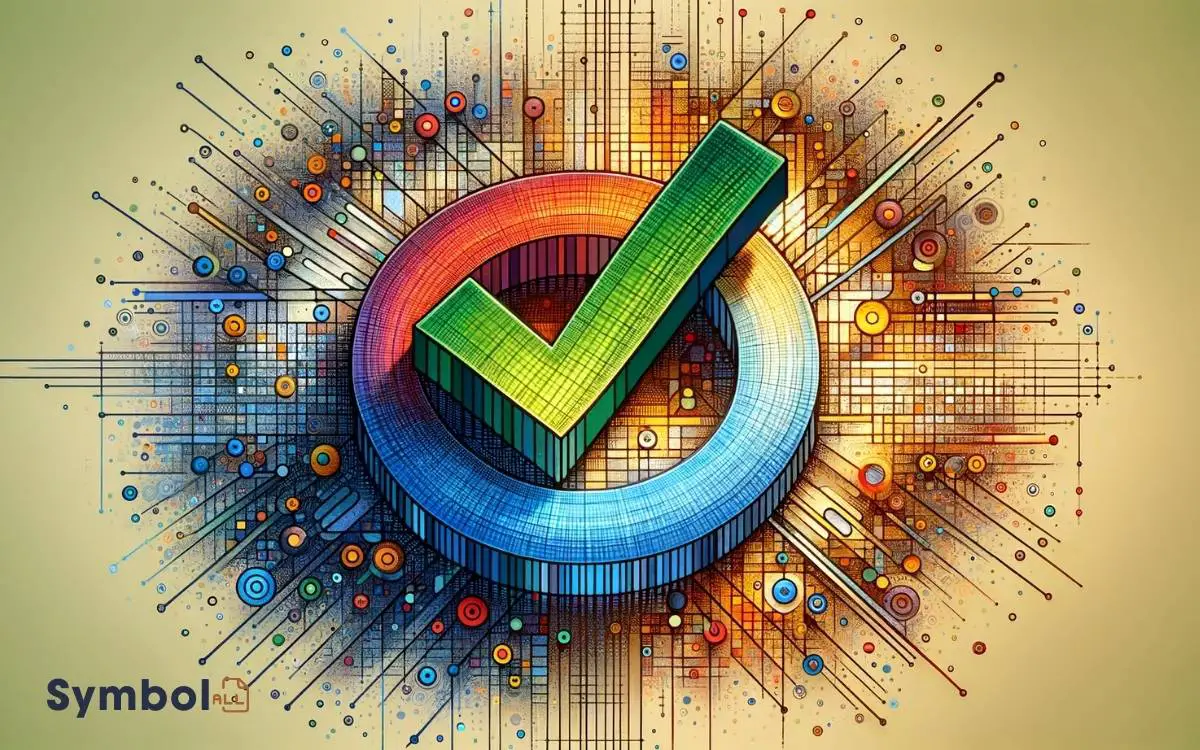
Key Takeaways
Understanding the Tick Symbol
The tick symbol, often used to denote approval or completion, serves as a versatile tool in Excel, streamlining data validation and task tracking processes.
You’ll find its utility in various scenarios, from marking tasks as done to signifying acceptance of terms in a dataset. It’s not just a visual cue; it can also be instrumental in conditional formatting, where specific actions are triggered based on its presence or absence.
This symbol can be a key component in creating interactive checklists or reports, enhancing the readability and functionality of your spreadsheets.
Understanding its implications and how it interacts with Excel’s functionalities allows you to harness its full potential, making your data more accessible and your workflows more efficient.
Inserting Tick Symbol Using Symbols Menu
To insert a tick symbol in Excel, you first need to navigate to the Symbols menu. Once there, you’ll focus on selecting the appropriate tick symbol from the available options.
This process is straightforward but requires attention to detail to make sure the correct symbol is chosen for your document.
Locate Symbols Menu
Often, you’ll find that placing a tick symbol in Excel begins with accessing the Symbols menu, a simple process that greatly improves your document’s clarity and professionalism.
This menu houses a detailed collection of characters and symbols, including various tick marks that you may need for your data presentation or validation purposes.
To create imagery in your mind:
- Envision moving through Excel’s ribbon, searching for the ‘Insert’ tab.
- Visualize selecting the ‘Symbol’ option, typically nestled within the ‘Text’ group.
- Picture the drop-down menu unfurling, revealing a wide range of symbols and characters.
This procedure represents a fundamental step in enriching your Excel sheets with visual markers that denote completion, approval, or verification, thereby enhancing the communicative value of your data without compromising on the aesthetic appeal.
Selecting Tick Symbol
Having navigated to the Symbols menu, you’ll next select the appropriate tick symbol to insert into your Excel document, an action that enhances your data’s visual representation.
Within the Symbols dialog box, focus your attention on the ‘Font’ dropdown. Choosing ‘Segoe UI Symbol‘ or ‘Wingdings‘ reveals a variety of tick symbols. Your choice depends on the aesthetic and formality level desired.
Once the font is selected, scroll through the symbol list. You’re searching for a tick mark—often found towards the bottom in ‘Wingdings’ or categorized under common symbols in ‘Segoe UI Symbol’.
Upon locating the tick, click it, then select ‘Insert’. This action embeds the symbol into your selected cell, instantly improving the clarity and professionalism of your document.
Shortcut Keys for Tick Symbol
You can swiftly insert a tick symbol in Excel using specific shortcut keys, streamlining your workflow. This method is especially useful when you’re working on tasks that require quick data validation or checklist completion.
Understanding and mastering these shortcuts not only saves time but also enhances your efficiency in Excel.
- Alt + 9: Pressing these keys simultaneously on your numeric keypad will insert a simple tick symbol.
- Ctrl + Shift + V: This combination pastes a tick symbol if you have it copied to your clipboard.
- Custom Shortcut Assignment: You can assign a custom shortcut key to a tick symbol through Excel’s options, allowing for even quicker access.
Using Character Codes
You’ll find that using character codes presents a reliable method for inserting tick symbols in Excel. By harnessing ALT codes, you can directly input your desired tick with a few keystrokes.
Alternatively, the Character Map offers a more visual selection process, allowing for the precise choice of tick symbols.
Inserting With ALT Codes
One effective method for inserting a tick symbol in Excel is through the use of ALT codes, a technique that leverages character codes to input special characters. This process is straightforward but requires precision for accurate execution.
You’ll find it invaluable for enhancing your spreadsheets with clear, visual markers that indicate completion or verification.
- Visualize holding down the ALT key: As you press and hold, you’re initiating the sequence to input your desired symbol.
- Imagine typing a specific numeric code: Each tick symbol is associated with a unique code that you carefully enter.
- Picture the tick symbol appearing: Upon releasing the ALT key, the character materializes in your selected cell, transforming your data presentation.
This method isn’t only precise but also allows for a structured and analytical approach to data visualization in Excel.
Character Map Method
Diving into the Character Map method reveals another precise technique for inserting tick symbols in Excel using character codes. This approach, distinct from the ALT codes method, involves using the Windows Character Map utility to find and copy the desired tick symbol.
First, you’ll need to open the Character Map application, commonly found through the Windows search feature. Once open, select a font that includes tick symbols, such as Wingdings. Scrolling through the available characters, you’ll locate the tick symbol. Note its character code.
You can then copy this symbol directly into Excel or use the noted character code with the ALT key. This method offers a structured and reliable way to access a broader array of tick symbols, enhancing your Excel documentation with precision. You can also explore additional formatting options within Excel to further customize the appearance of your documents. For instance, understanding how to use greater than and other comparison operators can enhance your ability to create dynamic formulas and conditional formatting rules. This approach not only streamlines your workflow but also makes your data presentations more visually appealing and informative.
Tick Symbols With Wingdings Font
Incorporating tick symbols in Excel can be efficiently achieved by utilizing the Wingdings font. This method is particularly useful when you’re aiming to visually enhance your spreadsheets without compromising on professionalism or clarity.
The process involves selecting the Wingdings font from the font list and then typing specific characters that correspond to different styles of tick marks.
- Character Conversion: Typing ‘a’ or ‘r’ in a cell formatted with Wingdings font produces a simple tick symbol.
- Variety of Ticks: The Wingdings font offers a range of tick symbols, from heavy to light ticks, allowing for customization according to the visual weight desired.
- Immediate Transformation: Upon entering the corresponding character, Excel instantly converts it into a tick symbol, streamlining the process of symbol insertion.
This method is analytical and structured, offering a precise way to incorporate tick symbols into your Excel documents.
Copy and Paste Method
You’ll first need to find suitable tick icons that align with your document’s aesthetic.
Once identified, you can copy these ticks directly from the web.
Locate Suitable Tick Icons
Finding appropriate tick icons for your Excel document involves utilizing the copy and paste method, which allows for swift integration into your sheets. This approach necessitates locating tick symbols that best suit your project’s aesthetic and functional needs.
When searching for these icons, consider the following:
- Style and Design: Seek tick icons that align with the theme of your document. A professional report might necessitate a different style compared to a casual checklist.
- Size and Clarity: Confirm the tick icon is clearly visible and doesn’t blur when pasted into Excel. The size should be suitable for your document’s layout.
- Color: While most tick icons are black, you may require a different color to match your document’s color scheme or to categorize tasks.
These elements will assist you in selecting the most appropriate tick icons, enhancing your Excel document’s visual appeal and functionality.
Copy Tick From Web
Once you’ve identified the perfect tick icons for your Excel document, it’s time to learn how to efficiently copy these symbols from the web and paste them into your sheets.
The process is straightforward but requires attention to detail to make sure the symbols are copied accurately.
| Step | Action |
|---|---|
| 1 | Navigate to the webpage containing the desired tick symbol. |
| 2 | Select the tick icon, making sure not to highlight any surrounding text or images. |
| 3 | Right-click and choose ‘Copy’ or use the keyboard shortcut Ctrl+C (Cmd+C for Mac). |
This method ensures you’re not introducing any unwanted formatting or extra characters into your Excel document. Precision in selecting only the tick itself is essential for maintaining the integrity of your data and presentation.
Paste Into Excel Cells
After duplicating the desired tick symbol from the web, it’s time to insert it into your Excel document to improve its clarity and visual appeal.
To do so effectively, follow these structured steps:
- Select the Cell: Click on the cell where you want the tick symbol to appear. Confirm it’s active by checking if the cell border becomes thicker.
- Paste the Symbol: Right-click on the selected cell and choose ‘Paste’ from the context menu, or simply use the Ctrl+V shortcut. The tick symbol you duplicated should now be visible in the cell.
- Adjust Cell Formatting: If needed, adjust the cell’s format to accommodate the tick symbol better. This may involve changing the font size or aligning the symbol within the cell for the best readability.
This precise method will ensure your document remains both informative and visually appealing.
Utilizing Conditional Formatting
To effectively apply tick symbols in Excel, you can leverage conditional formatting to automate their appearance based on specific criteria. This technique allows you to visually highlight data points, instantly signaling completion, approval, or verification.
Begin by selecting the cells you want to format. Navigate to the ‘Home’ tab, click on ‘Conditional Formatting’, and choose ‘New Rule’.
Opt for the ‘Use a formula to determine which cells to format’ option. Here, input a formula that defines the condition under which the tick symbol should appear.
Once you’ve set your criteria, proceed to format these cells by choosing a tick symbol from the available font options under ‘Format Cells‘.
This structured approach guarantees that your data remains dynamic, updating tick symbols automatically as values change, enhancing both the utility and readability of your spreadsheet.
Creating a Custom Tick Symbol
While utilizing conditional formatting offers a way to dynamically incorporate tick symbols based on specific criteria, creating a custom tick symbol provides you with unparalleled flexibility in personalizing your Excel sheets.
This method allows you to craft a unique visual indicator that aligns with the aesthetic or branding of your project or organization.
- Designing the Symbol: Use a drawing tool or a graphic design software to create your tick symbol.
- Importing into Excel: Save your design as an image file and use the ‘Insert’ function to add it to your sheet.
- Positioning and Sizing: Adjust the size and placement of your tick symbol to fit perfectly within your cells or alongside your data.
Adding Tick Symbols in Drop-down Lists
Incorporating tick symbols into your Excel drop-down lists can greatly improve the user experience by providing clear, visual cues for selection options.
Here’s a structured approach to achieve this:
| Step | Action | Note |
|---|---|---|
| 1 | Define the list of options | Include tick symbols |
| 2 | Go to Data > Data Validation | Select ‘List’ |
| 3 | Input your options with ticks in Source field | Use comma to separate |
| 4 | Confirm and apply to desired cell | Cell shows a drop-down |
| 5 | User selects from visually enhanced options | Tick symbols are visible |
This method ensures your drop-down list is not only functional but also visually intuitive, making selections quicker and more efficient for users.
Automating Ticks With Excel Formulas
You can automate the process of adding tick symbols in Excel through the use of specific formulas, greatly streamlining your workflow.
By employing the IF function, for example, you can create conditions under which a tick symbol automatically appears in a cell when criteria are met. This not only guarantees time but also reduces the potential for errors in manual entry.
- Imagine setting up a formula that displays a tick symbol for every sales entry above a certain threshold.
- Visualize a checklist that automatically ticks off items as ‘complete’ based on the data in adjacent cells.
- Consider a project tracking sheet where milestones are automatically marked with a tick upon completion.
This method guarantees a dynamic, error-free, and efficient way to incorporate tick symbols in your Excel documents, tailored to the specific needs of your tasks and projects.
Tips for Effective Tick Symbol Usage
Having explored how to automate tick symbols in Excel, let’s now focus on optimizing their use for clearer, more impactful spreadsheets.
To effectively use tick symbols, consider their visual impact and the clarity they bring to your data presentation.
Here’s a structured approach:
| Strategy | Description | Benefit |
|---|---|---|
| Consistent Usage | Apply ticks uniformly across the document. | Enhances readability. |
| Color Coding | Use different colors for ticks to signify categories. | Improves data segmentation. |
| Size and Alignment | Make sure ticks are well-sized and aligned. | Aids in visual harmony. |
This methodical use of ticks not only beautifies your spreadsheets but also aids in the quick interpretation of data, making your Excel documents not just functional but visually appealing and easy to understand.
Conclusion
To sum up, mastering the use of tick symbols in Excel can greatly enhance your data presentation and efficiency.
Among the various methods discussed, each offers a unique advantage, tailored to your specific needs.
Surprisingly, a study found that incorporating visual symbols like ticks can improve data comprehension by up to 30%. This statistic underlines the power of effective visualization.
By adopting these techniques, you’re not just opening doors; you’re discovering a more engaging and insightful way to communicate data.






