How to Use Math Symbols in Word? In Equation Tab!
To use math symbols in Word, first, open the Equation Editor by clicking ‘Equation’ under the ‘Insert’ tab. Here, you’ll find fractions, integrals, operators, and more.
For specific symbols, click the ‘More’ button. You can also initiate a new equation with `Alt` + `=`, use `Ctrl` + `Shift` + `+` for superscript, `Ctrl` + `=` for subscript, and `Shift` + `Enter` for a new line.
To insert special characters, select ‘Symbol’ from the ‘Insert’ tab and choose from the extended list. For quick access, add common symbols to the Quick Access Toolbar.
Mastering these tools and shortcuts guarantees your documents showcase precise mathematical expressions. There’s yet more to uncover to streamline your document workflows.
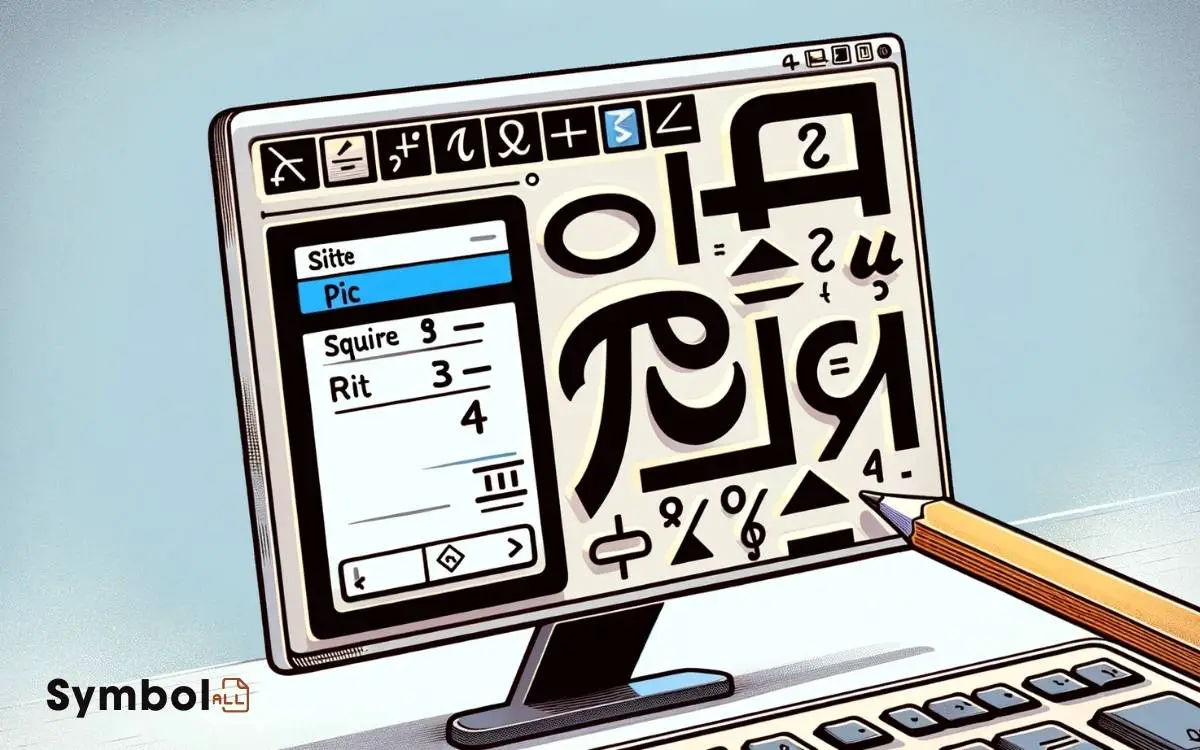
Key Takeaways
Navigating the Equation Editor
To effectively utilize the Equation Editor in Word, begin by accessing it through the ‘Insert’ tab on the ribbon. Click on ‘Equation’, which reveals a toolbox filled with various math symbols, structures, and commonly used equations.
You’ll find fractions, integrals, operators, and more, organized in a straightforward layout. If you’re working on a complex formula, this editor simplifies the process. You can insert symbols or structures by clicking on them, and they’ll appear in your document.
For specific symbols not immediately visible, the ‘More’ button unveils additional options. Understanding the sections is crucial; they cater to different math fields.
This tool’s design makes moving through math symbols intuitive, ensuring you can concentrate on your work without difficulty.
Utilizing Shortcut Keys
Mastering shortcut keys can greatly speed up your equation editing process in Word. When you’re knee-deep in mathematical symbols, reaching for the mouse breaks your concentration.
Instead, familiarize yourself with these keyboard shortcuts:
- `Alt` + `=` initiates a new equation.
- `Ctrl` + `Shift` + `+` toggles superscript for exponentiation.
- `Ctrl` + `=` switches to subscript for indices.
- `Shift` + `Enter` creates a new line within the equation.
- `Alt` + `U` navigates you through your equation’s elements.
These shortcuts let you flow from one equation to the next with minimal interruption. They’re essential tools in your mathematical writing arsenal, enabling you to maintain focus and efficiency.
Remember, practice makes perfect; integrate these shortcuts into your routine to enhance your Word document productivity.
Inserting Special Characters
Beyond keyboard shortcuts, you’ll find inserting special characters in Word is straightforward with a few tips. You won’t need to memorize complex codes or navigate through endless menus.
Instead, focus on the “Insert” tab, where you can access a variety of symbols and characters not readily available on your keyboard. Here, you will find options to include special characters, such as mathematical symbols, currency icons, and even accents for foreign languages. For instance, if you’re wondering how to type degrees symbol, you can locate it in the symbol menu under the “Insert” tab and effortlessly add it to your document. This feature is especially helpful when working on technical documents or presentations that require precise formatting.
| Step | Action | Result |
|---|---|---|
| 1 | Go to Insert tab | Access special characters menu |
| 2 | Click on “Symbol” | Open symbol options |
| 3 | Choose “More Symbols” | View extended list |
| 4 | Select desired character and click “Insert” | Insert character into document |
This method is efficient for adding mathematical symbols, currency signs, or scientific notations into your documents without the hassle.
Exploring the Symbols Library
Once you’ve opened the symbols menu in Word, you’ll discover a vast library of symbols to enhance your documents. This library isn’t just about the basics; it’s a treasure trove of mathematical characters, foreign language letters, and unique icons that can elevate your work.
Here’s a glimpse of what you’ll find:
- Greek letters for scientific and mathematical equations
- Mathematical operators beyond the basic plus and minus
- Currency symbols from around the globe
- Arrows of all shapes and directions for flowcharts or diagrams
- Special punctuation for detailed linguistic expression
Navigating this library might seem challenging at first, but it’s intuitively organized, allowing you to quickly locate and insert the symbols you need. With these tools at your fingertips, your documents will communicate more effectively and look professionally polished.
Leveraging Quick Access Toolbar
To simplify your workflow, you can add frequently used math symbols to the Quick Access Toolbar in Word. This feature allows you to bypass the usual steps of browsing through menus each time you need a specific symbol.
Here’s how: right-click the Quick Access Toolbar and select “Customize Quick Access Toolbar.” In the “Choose commands from” dropdown, select “All Commands.” Scroll through the list until you find the math symbols you use often. Click “Add >>” to include them in your toolbar.
Once added, these symbols are just a click away, greatly speeding up your document creation process. This method not only saves time but also enhances your efficiency when dealing with mathematical documentation.
Conclusion
To sum up, mastering math symbols in Word becomes easy once you explore the Equation Editor, use shortcut keys, insert special characters, discover the Symbols Library, and utilize the Quick Access Toolbar.
By incorporating these techniques, you’ll effortlessly express complex mathematical equations, streamline your workflow, and enhance your documents’ professionalism.
Keep in mind, it’s all about integrating, simplifying, and speeding up your writing process. Immerse yourself, discover, and let Word’s mathematical capabilities unleash the full potential of your academic or professional projects.





