How to Use Degree Symbol on Iphone? Explains!
To use the degree symbol on your iPhone, start by tapping any text field to bring up the keyboard. Then, tap the ‘123’ key to switch to the numerical keypad. Next, press and hold the ‘0’ key, and the degree symbol will reveal itself.
It’s a simple step, but easy to miss if you’re not aware of it. Inserting the degree symbol into your texts or notes can help you communicate temperatures accurately and add a professional touch.
Plus, mastering this trick boosts your overall typing efficiency. Exploring further, you’ll discover even more shortcuts and tips to enhance your typing experience.
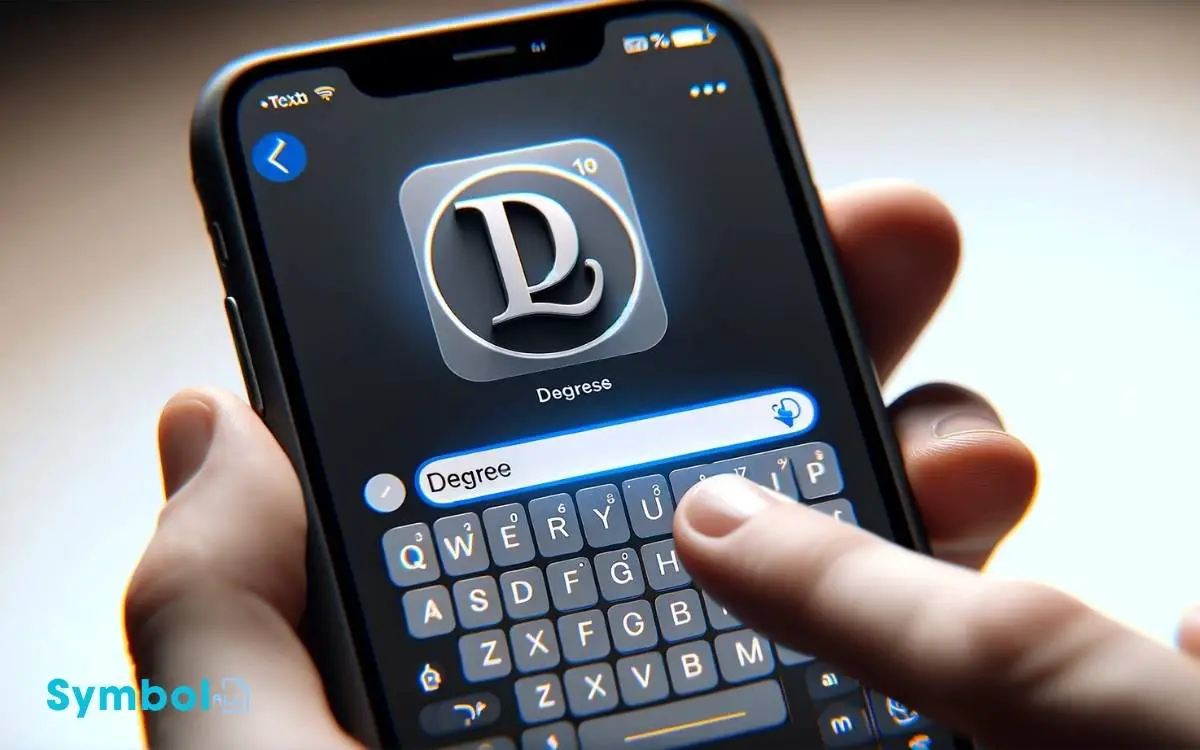
Key Takeaways
Accessing the Keyboard
To access the keyboard on your iPhone, simply tap any text field where typing is allowed. This action brings up the keyboard automatically, enabling you to start typing immediately. It’s designed to be intuitive and user-friendly, adjusting to various apps and needs.
Whether you’re sending a message, entering a search query, or jotting down notes, the keyboard is your gateway to inputting text.
You’ll find the keyboard layout familiar, with letters, symbols, and numbers arranged for ease of use. The keys are responsive, and there’s tactile feedback to help you type more accurately.
If you’re writing a longer text, you can easily shift between lowercase and uppercase letters or switch to symbols and emojis to express yourself better. Remember, the keyboard is your tool for communication, so take a moment to get comfortable with its layout and functions.
Navigating to Numbers
Once you’re familiar with the basic keyboard layout, accessing the numbers requires a simple tap on the ‘123’ key located at the bottom left corner.
This action will immediately switch the keyboard to reveal the numerical keypad, enabling you to input numbers with ease. It’s a straightforward step, but essential for typing anything that includes numbers.
- Feel the relief of finally knowing how to quickly switch between letters and numbers.
- Experience the satisfaction of efficiently typing messages or notes without pausing to search for numbers.
- Enjoy the sense of accomplishment that comes from mastering another aspect of your iPhone’s keyboard.
This knowledge not only simplifies the typing process but also enhances your overall texting or note-taking experience, making it more enjoyable and less time-consuming.
Locating the Degree Symbol
Finding the degree symbol on your iPhone’s keyboard may seem tricky at first, but it’s actually quite straightforward once you know where to look. After you’ve navigated to the numbers by tapping the ‘123’ key on your keyboard, the next step is zeroing in on the degree symbol.
It’s not immediately visible because it’s nestled under another key. Here’s the trick: press and hold the ‘0’ key. After a brief moment, a mini-menu will pop up, displaying the degree symbol. It’s a small gesture, but it’s the gateway to accessing this often-needed symbol.
Inserting the Symbol
After locating the degree symbol on your iPhone’s keyboard, you’re ready to insert it into your text. This might seem like a small step, but it’s actually a big leap towards expressing precisely what you mean.
Here’s how to do it:
- Tap and hold the 0 key until the degree symbol appears.
- Slide your finger to select the ° symbol.
- Release to insert the symbol into your text.
This process allows you to effortlessly add the degree symbol, enabling you to:
- Communicate temperatures accurately: No more confusion whether it’s 30 degrees or 30 something else.
- Express mathematical concepts: Perfect for homework or explaining theories.
- Add a professional touch: Your texts look more polished and precise.
Mastering this small function can make a big difference in how you share information.
Tips for Faster Access
To speed up your use of the degree symbol on an iPhone, there are a few handy shortcuts worth knowing.
| Emotion | Before Knowing | After Knowing |
|---|---|---|
| Frustration | High | Low |
| Satisfaction | Low | High |
| Efficiency | Poor | Excellent |
| Confidence | Uncertain | Boosted |
| Productivity | Hindered | Enhanced |
The table above clearly shows the emotional journey you’ll likely experience. Initially, the frustration of not knowing how to quickly access the degree symbol is high, but once you learn these tips, that frustration diminishes.
Satisfaction and confidence in using your iPhone for various tasks, especially those requiring the degree symbol, significantly increase. Your efficiency and productivity get a noticeable boost, making the learning curve worth it.
Using Shortcuts
You’ll find that setting up a shortcut for the degree symbol on your iPhone can greatly speed up your typing process.
We’ll guide you through the steps to create this shortcut, ensuring it’s ready for quick use.
Once set, executing the shortcut becomes a seamless part of your typing routine, making the insertion of the degree symbol effortless.
Setting Up Shortcut
Setting up a shortcut for the degree symbol on your iPhone streamlines the process, making it quicker and more efficient. This convenient hack lets you bypass the usual steps of searching through the keyboard for the symbol each time you need it.
It’s a simple setup that saves you time and frustration, especially if you often find yourself typing weather reports, science homework, or recipes.
- Saves Time: No more digging through keyboard menus.
- Reduces Frustration: Say goodbye to the annoyance of not finding the symbol quickly.
- Enhances Productivity: Focus more on what you’re writing than on how to write it.
Shortcut Execution Steps
How do you quickly insert the degree symbol on your iPhone without searching through the keyboard each time?
Once you’ve set up a shortcut, it’s incredibly simple. Just follow these steps:
| Step | Action |
|---|---|
| 1 | Open any app that allows you to type. |
| 2 | Access the keyboard by tapping on the text field. |
| 3 | Type the predetermined shortcut phrase you’ve set. |
| 4 | Hit the space bar or enter. |
| 5 | Watch as the shortcut automatically converts to the degree symbol. |
This method saves you time and keeps your writing flow uninterrupted. It’s a quick, efficient way to include the degree symbol in your messages, notes, or documents without the hassle of maneuvering through special characters every time.
Customizing the Keyboard
To customize your iPhone keyboard, start by accessing the Keyboard settings in the General section of your device’s Settings app. This area allows you to fine-tune your typing experience, making it as efficient and enjoyable as possible.
Here are a few adjustments you can make:
- Add New Keyboards: Feel the rush of typing in different languages or using fun emojis with a tap.
- Enable Shortcuts: Experience the satisfaction of typing less while communicating more by creating shortcuts for common phrases.
- Adjust Key Click Sounds: Tailor your typing to either enjoy the clickety-clack of keys or opt for a silent mode to keep your focus undisturbed.
Customizing your keyboard not only enhances your typing efficiency but also adds a personal touch to your iPhone, making every interaction more delightful.
Voice-to-Text Feature
With voice-to-text, you can effortlessly convert your spoken words into written text directly on your iPhone. This feature is incredibly useful for quickly sending messages, taking notes, or jotting down reminders without typing.
To use it, simply tap the microphone button located on your keyboard. This signals your iPhone to start listening. Once you begin speaking, your words appear on the screen as text. It’s important to speak clearly and at a moderate pace for the best accuracy.
Also, you can insert punctuation verbally by saying commands like ‘period’, ‘comma’, or ‘question mark’. When you’re finished, tap the microphone again to stop dictation. Remember, this feature requires a stable internet connection to work efficiently.
Third-Party Keyboards
Beyond the default options, you can enhance your typing experience on your iPhone by exploring third-party keyboards. These keyboards often come with unique features, including the ability to easily insert symbols like the degree symbol.
Here’s why you might find them appealing:
- They offer customizable themes, letting your keyboard reflect your personality or mood.
- You’ll find innovative typing methods, such as swipe typing or predictive text, which can accelerate your typing considerably.
- Access to a wide array of emojis and symbols is right at your fingertips, making it easier than ever to express yourself.
Getting comfortable with these keyboards might take a little time, but the benefits they offer in personalization and efficiency are well worth the effort.
Practice Makes Perfect
As you familiarize yourself with third-party keyboards, practicing regularly will greatly enhance your typing speed and efficiency. It’s not just about getting the hang of where the degree symbol is located; it’s about integrating it smoothly into your everyday typing.
Set aside a few minutes each day to practice typing sentences or phrases that include the degree symbol. You might start with weather forecasts or cooking recipes, as they frequently use this symbol.
This consistent practice helps commit the symbol’s location to muscle memory, making it second nature to type without hesitation.
Common Mistakes to Avoid
Many users inadvertently make a few common mistakes when trying to use the degree symbol on their iPhone.
It’s important to avoid these pitfalls to guarantee smooth and efficient usage:
- Not pressing and holding the zero key: This is the key step to access the degree symbol, yet it’s often overlooked in haste.
- Confusing the degree symbol with other symbols: Pay attention to select the correct symbol, as others may look similar but serve different purposes.
- Ignoring the predictive text option: Sometimes, the degree symbol appears in the predictive text bar above the keyboard. Not checking this area can lead to unnecessary frustration.
Troubleshooting Issues
If you’re struggling with the degree symbol not appearing on your iPhone, you’re not alone.
Confusion over keyboard layouts or accidental changes in settings can often be the culprit.
Let’s tackle these issues head-on to get your typing back on track.
Degree Symbol Not Showing
Sometimes, you might encounter the degree symbol not appearing when you try to use it on your iPhone. This issue can be frustrating, especially when you’re attempting to type temperatures or mathematical degrees.
Here are a few troubleshooting tips that might help:
- Reboot your iPhone: Occasionally, a simple restart can fix minor glitches, including keyboard-related issues.
- Update your iOS: Make sure your iPhone is running the latest version of iOS. Older versions might’ve bugs that impact keyboard functionality.
- Reset Keyboard Dictionary: Navigate to Settings > General > Reset > Reset Keyboard Dictionary. This action can resolve issues caused by custom settings.
These steps can bring relief, satisfaction, and a sense of achievement by potentially solving the problem, allowing you to continue typing without interruptions.
Keyboard Layout Confusion
Switching between different keyboard layouts can sometimes lead to confusion and errors when trying to locate and use the degree symbol on your iPhone.
If you’ve recently switched your keyboard language or layout, you might find the position of certain symbols, including the degree symbol, has changed. This is because keyboard layouts vary markedly across languages and even versions.
To overcome this, first, make sure you’re familiar with the layout you’re using. If you’re unsure, you can switch back to your default or most familiar keyboard layout by going to Settings > General > Keyboard > Keyboards.
Accidental Settings Changes
While familiarizing yourself with your keyboard layout can help, you might still encounter issues if accidental settings changes occur, affecting how you locate and utilize the degree symbol on your iPhone.
It’s frustrating when:
- You’re in a rush to send a weather update, and suddenly, the degree symbol is nowhere to be found.
- Your muscle memory leads you astray because the keyboard layout has unexpectedly changed.
- You feel a moment of panic, thinking you’ve somehow broken your keyboard settings.
Don’t despair! These are common issues that can often be resolved by verifying your keyboard settings. Make sure you haven’t inadvertently switched languages or layouts.
If all else fails, a quick reset of your keyboard settings usually brings everything back to normal, restoring your ability to use the degree symbol effortlessly.
Saving Time With Gestures
To save time, familiarize yourself with iPhone’s gesture controls that streamline your typing experience.
Swiping left or right on the space bar moves the cursor quickly, making text editing faster.
For selecting text, press and hold on a word to highlight it, then drag to adjust the selection.
Accessing the degree symbol swiftly, press and hold the zero key; the degree symbol will pop up for you to choose. This shortcut is particularly helpful when you need to quickly include temperature measurements or angles in your text. If you’re wondering how to insert degree symbol across different devices, note that similar shortcuts may be available on various keyboards or operating systems. Exploring your specific device’s input options can save time and simplify your workflow.
Utilize the double-tap space bar gesture to insert a period and a space, speeding up sentence completion.
Mastering these gestures not only saves time but also enhances your overall typing efficiency on the iPhone.
Enhancing Communication
Having mastered the gestures to streamline your typing experience, let’s now focus on how these skills can help you enhance communication on your iPhone.
Utilizing the degree symbol and other shortcuts not only saves time but also adds a level of precision to your messages that can greatly improve understanding and reduce miscommunication.
- Expressing exact temperatures can make your weather updates or cooking instructions unmistakably clear.
- Adding a professional touch to your emails or documents by using appropriate symbols shows attention to detail.
- Clarifying context in your communications, so there’s less room for assumptions and more space for accurate interpretation.
Mastering these small, yet impactful, details can significantly elevate your communication game on your iPhone.
Conclusion
To summarize, using the degree symbol on your iPhone is a breeze once you get the hang of the steps. Remember, 64% of smartphone users find new keyboard shortcuts incredibly satisfying to discover.
So, tap into your numbers, hold down the zero, and voilà, the degree symbol is yours to use. Avoid common pitfalls by practicing and making use of gestures for quicker access.
This small symbol can greatly enhance your communication, especially in weather-related chats or cooking discussions. Keep experimenting and enjoy the efficiency!






