How to Change the Color of a Symbol in Illustrator? 8 Steps!
To alter a symbol’s color in Illustrator, first make sure you’ve opened your project. Navigate to the Symbols Panel by selecting Window > Symbols. Select your symbol, then detach its link to the symbol library for customization freedom.
Utilize the Direct Selection tool to pinpoint the part you want to recolor. For a smooth color transformation, access the Color Picker or utilize the Recolor Artwork tool for more advanced adjustments.
Remember to adjust opacity for added depth, using the Transparency panel. Save your updated symbol to preserve changes. Mastering these steps reveals endless customization possibilities, enhancing your designs to new heights.
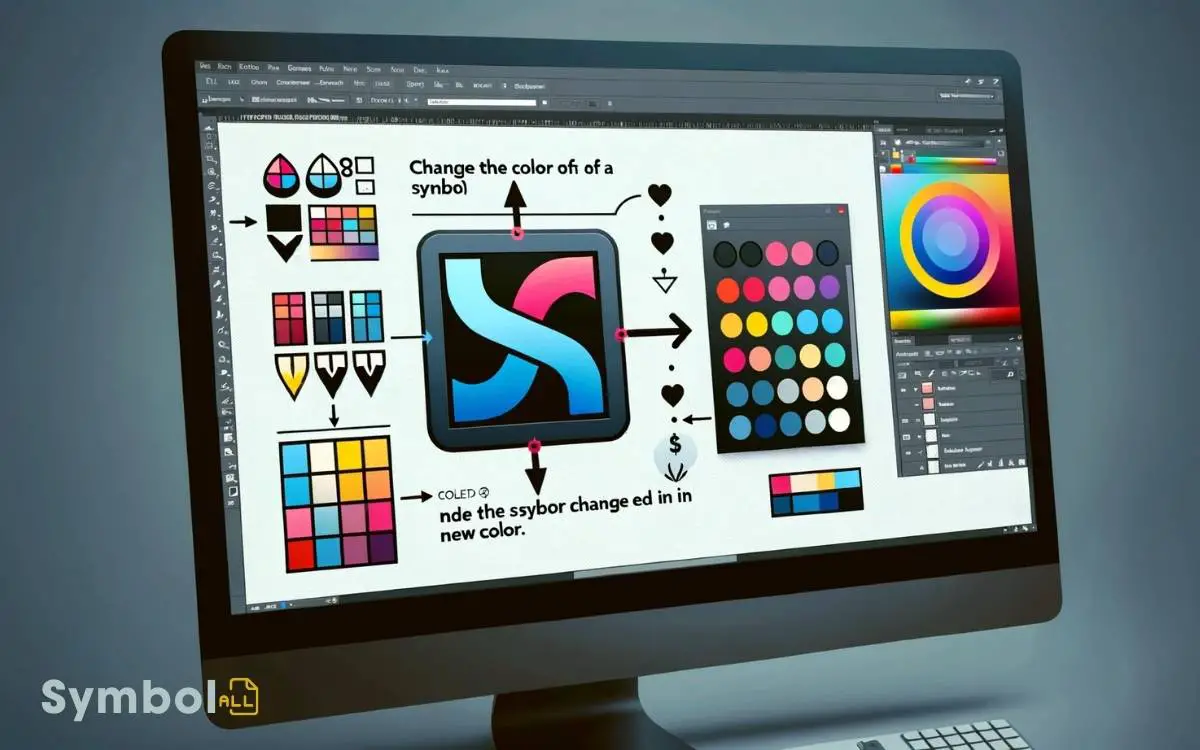
Key Takeaways
8 Steps Guide to Changing Symbol Colors in Illustrator
| Step | Action | Description | Tips |
|---|---|---|---|
| 1 | Select the Symbol | Click on the symbol you want to change the color of, using the Selection Tool (V). | Make sure the symbol is not locked or in a locked layer. |
| 2 | Open the Color Panel | Navigate to Window > Color, or press F6 to open the Color Panel. | If the Color Panel is already open, it will be highlighted in the Window menu. |
| 3 | Choose a Color Method | Select either the Stroke or Fill box in the Color Panel to change the border color or interior color, respectively. | The Stroke box is represented by a square with a hole in it, while the Fill box is solid. |
| 4 | Adjust the Color | Use the sliders or color spectrum in the Color Panel to choose a new color. | For more precise color selection, enter the RGB, CMYK, or HEX values directly. |
| 5 | Apply the Color | Click on the new color to apply it to the selected symbol. | If the color does not change, make sure the correct layer and symbol are selected. |
| 6 | Use the Color Swatches (Optional) | Alternatively, select a color from the Swatches Panel by going to Window > Swatches. | You can also create and save custom colors in the Swatches Panel for future use. |
| 7 | Modify the Symbol Definition (Optional) | Edit the symbol’s definition by right-clicking the symbol > Symbol > Edit Symbol to enter the symbol editing mode. | This method allows you to edit the symbol itself, affecting all instances of the symbol. |
| 8 | Save Changes | Once the color is adjusted, click Exit Symbol in the top-left of the workspace to save changes (if you edited the symbol definition). | To cancel changes while editing a symbol, press Escape before clicking Exit Symbol. |
Understanding Symbols in Illustrator
Before delving into the nuances of changing symbol colors, it’s essential to grasp what symbols are in Illustrator, serving as reusable elements that streamline your design process and enhance consistency across your projects.
In Illustrator, symbols are much like a library of assets; you can think of them as templates for shapes, icons, or graphics that you use frequently. By storing these as symbols, you’re able to maintain a uniform look and feel while saving time.
You can drag and drop these elements into your artwork, making sure that repetitive design elements don’t need to be recreated from scratch each time.
Understanding how to effectively use symbols won’t only speed up your workflow but also guarantee your designs maintain a high level of precision and uniformity.
Opening Your Illustrator Project
Before you can start the creative journey of changing symbol colors in Illustrator, you’ll need to navigate to your project file. Getting familiar with Illustrator’s workspace is essential for efficiently locating and opening your file.
Once you’ve mastered these steps, you’re ready to release your creativity on your project’s symbols.
Locate Your Project File
To commence on your journey of altering symbol colors in Illustrator, first ensure you’ve found and opened your project file within the software.
Immerse yourself in the domain of Adobe Illustrator, a place where imagination meets accuracy. Your project file, an AI document, is your canvas waiting for its metamorphosis.
Start by exploring the ‘File’ menu, perched atop the interface. From this dropdown, select ‘Open.’ This action reveals a window into your computer’s directory. Here, wander through your folders, each a potential treasure trove of creative endeavors.
Your objective? The AI file that houses your symbol. Upon locating it, a simple click followed by ‘Open’ brings life into your project on Illustrator’s stage, setting the scene for your next act of creative alchemy.
Understanding Illustrator Workspace
Upon accessing your Illustrator project, you’ll find yourself exploring the intricate workspace, a hub teeming with tools and panels designed to ignite your creative potential.
The workspace consists of a large canvas in the center, surrounded by various panels and toolbars that contain an array of functions. On the left, there’s the Tools panel, your go-to for creating and modifying elements.
To your right, the panels like Layers, Swatches, and Properties allow for in-depth control over your artwork’s components.
At the top, the Control bar dynamically changes to offer options related to the tool you’re using. Understanding this setup is essential; it’s where you’ll adjust colors, tweak shapes, and bring your vibrant symbols to life, ensuring every click enhances your design’s overall impact.
Navigating to the Symbols Panel
Once you’ve opened your Illustrator project, you’ll want to navigate to the Symbols Panel to kickstart the color-changing process.
You can access this panel by going to the Window menu and selecting ‘Symbols’, which will reveal a toolbox filled with pre-made graphic elements and the controls for managing your symbol libraries.
This overview is your gateway to efficiently customizing symbols, setting the stage for creativity and streamlined workflow in your designs.
Accessing Symbols Panel
Before delving into the vibrant world of color customization, you’ll need to explore your way to Illustrator’s Symbols Panel, a treasure trove of graphical elements.
To access this panel, start by launching Adobe Illustrator. Once you’re in, direct your attention to the right-hand side of your screen. If the Symbols Panel isn’t immediately visible, don’t worry.
Simply head to the top menu, click on ‘Window,’ and from the dropdown list, select ‘Symbols.’ This action will promptly display the Symbols Panel.
It’s here where you’ll find a collection of symbols ready to be adjusted and transformed. The panel’s strategic placement and straightforward access streamline your workflow, allowing you to focus on unlocking your creativity rather than sifting through menus.
Symbols Panel Overview
Exploring the Symbols Panel in Adobe Illustrator, you’ll discover it’s a hub of graphical elements, each ready for creative exploration and manipulation. This panel is your gateway to effectively managing and applying symbols within your projects.
It’s neatly organized, allowing for quick access and deployment of these reusable components. Through its interface, you can drag and drop symbols directly onto your canvas, streamlining your workflow.
| Feature | Description |
|---|---|
| Symbol Libraries | Access a wide range of pre-made symbols. |
| New Symbol | Create your own symbols for consistent design elements. |
| Symbol Options | Modify existing symbols to fit your project’s needs. |
| Delete Symbol | Remove unused symbols to declutter your workspace. |
Understanding this panel is essential for harnessing the full potential of Illustrator in your design process.
Managing Symbol Libraries
Accessing the Symbols Panel in Adobe Illustrator, you’ll find managing symbol libraries is a streamlined process that enhances your design efficiency and creativity.
To navigate, first, open the Symbols Panel by clicking on ‘Window‘ in the top menu, then selecting ‘Symbols.’
You’ll see a variety of preloaded symbols, but the true power lies in the library’s icon at the bottom left of the panel. Clicking this opens a wealth of additional symbols categorized by theme—ranging from web icons to floral patterns.
To add a library to your panel, simply select it, and it docks alongside your existing symbols. This setup allows you to quickly swap between libraries or merge symbols from different sets, ensuring your creative flow isn’t interrupted by cumbersome searches for the perfect symbol.
Selecting Your Desired Symbol
To choose your desired symbol in Illustrator, first navigate to the Symbols panel located under the Window menu, then click on the specific symbol you wish to modify.
As you hover over the vast array of symbols, each with its unique design and purpose, envision the creative possibilities that lie ahead. The Symbols panel is your entrance to a treasure trove of vector graphics, each meticulously crafted for specific needs.
Imagine the symbol, now static and unassuming, transforming under your creative touch. With a single click, you’ve started on a journey of transformation. This is where your artistic vision begins to take shape, leveraging Illustrator’s robust toolkit to redefine the boundaries of design.
The symbol you’ve selected is no longer just a part of the library; it’s the canvas for your next masterpiece.
Breaking Link to Symbol Library
Once you’ve selected your symbol, the next step involves disconnecting its link to the symbol library, allowing you to customize it freely without altering the original design. This process is essential for personalizing the symbol to fit your unique project requirements.
To start this, you’ll delve into the Symbols panel. Here, you’ll find your chosen symbol. Right-clicking on it reveals a context menu with various options. Look for the ‘Break Link to Symbol‘ option and click it. This action severs the symbol’s connection to its source library.
Now, the symbol is no longer a mere instance; it’s a standalone graphic element. This transformation grants you the freedom to alter its appearance, including its color, without the worry of changing the master symbol in the library.
Choosing the Right Selection Tool
After breaking the link to the symbol library, you’ll need to select the right tool for editing your now-independent graphic, ensuring precision in your customization work. Illustrator offers a variety of selection tools, each with its unique capabilities.
Choosing the correct one is important for efficient editing:
- Direct Selection Tool (A): Perfect for adjusting individual anchor points or paths within your symbol. It allows for meticulous adjustments, making it ideal for fine-tuning shapes or details.
- Selection Tool (V): This is your go-to for moving the entire symbol or large parts of it. It’s less about the details and more about general positioning and scaling.
- Group Selection Tool: When your symbol comprises multiple elements, this tool enables you to select and edit nested groups without dismantling the overall structure, maintaining the integrity of your design.
Accessing the Color Picker
With your symbol selected using the appropriate tool, you’ll need to open the Color Picker to start customizing your design’s hues and shades.
To do this, look towards the toolbar located on the left side of your screen. If your workspace is set to the default setting, you’ll find the Fill color (a solid square icon) and the Stroke color (a square icon with a hole in the middle).
Click on either one, depending on which part of your symbol you’re aiming to recolor. This action brings up the Color Picker window, a vibrant spectrum of colors at your fingertips.
Here, you can either manually select a color by clicking within the color field or enter specific color values for precision. This step is essential for ensuring your symbol’s color matches your vision perfectly.
Applying New Colors
Once you’ve chosen your color via the Color Picker, selecting the right palette is your next essential step.
You’ll need to understand color application techniques to accurately apply your chosen hues to symbols within Illustrator.
This guarantees your designs not only pop visually but also maintain consistency across various elements.
Selecting the Right Palette
Before delving into the vibrant world of colors, it’s essential you choose the right palette to guarantee your design not only stands out but also conveys the intended mood and message. Selecting the appropriate color scheme is a blend of science and art.
Here are three key considerations:
- Color Theory Basics: Understand the emotional and psychological impacts of colors. Blues can evoke calmness, while reds might signal energy or urgency.
- Brand Alignment: Make sure your palette aligns with the brand’s identity and values. Cohesiveness across designs strengthens brand recognition.
- Contrast and Accessibility: High contrast between elements improves readability. Remember, accessibility matters; consider how colorblind users perceive your palette.
Mastering these elements equips you to apply colors more effectively, creating visually appealing and meaningful designs in Illustrator.
Color Application Techniques
Having selected the ideal palette, you’re now ready to explore various techniques for applying new colors to your designs in Illustrator, ensuring your creations not only catch the eye but also effectively communicate your intended message.
Start by selecting your symbol and browsing to the ‘Recolor Artwork‘ tool. Here, you can effortlessly adjust individual colors or apply your entire palette in one go.
For a more hands-on approach, use the ‘Direct Selection‘ tool to isolate specific parts of your symbol, then apply colors directly from your swatch library.
Don’t hesitate to experiment with gradients for a dynamic effect, blending your chosen colors seamlessly across your symbol.
Adjusting Color Transparency
Adjusting a symbol’s color transparency in Illustrator allows you to create layered, complex designs with depth and dimension.
Here’s how you can achieve this effect:
- Select Your Symbol: Click on the symbol you want to modify. Make sure it’s active in your working area.
- Access Transparency Options: Navigate to the Transparency panel. If it’s not visible, locate it under the Window menu. This panel is your gateway to controlling the opacity of your symbol.
- Adjust Opacity: Within the Transparency panel, you’ll find a slider or input box for opacity percentage. Lowering this value makes your symbol more transparent, allowing underlying elements to show through. Experiment with different levels to achieve the desired effect, creating a sense of depth or layering in your artwork.
Saving Your Updated Symbol
Once you’ve fine-tuned your symbol’s color transparency, it’s important to save your modifications to prevent any loss of work.
In Adobe Illustrator, this involves a few precise steps. First, select your updated symbol in the workspace. Next, navigate to the Symbols Panel. If it’s not already open, you can find it under Window > Symbols.
With your symbol selected, click on the ‘Update Symbol‘ button, which might look like a refresh icon, depending on your version of Illustrator. This action guarantees your symbol reflects the new color changes in every instance it appears within your document.
Best Practices for Symbol Color Changes
To guarantee your symbols maintain their visual integrity across various applications, it’s important to adopt a methodical approach when altering their colors in Adobe Illustrator.
Here are three best practices to follow:
- Utilize Global Colors: When you use global colors for your symbols, you’re setting yourself up for easy edits later. Change the global color, and every instance of that color within your symbols updates automatically.
- Preserve Originals: Always keep an unedited copy of your symbol. This ensures you can start over if modifications don’t turn out as expected.
- Adjust with Color Harmony: Leverage Illustrator’s Color Guide panel to adjust colors harmoniously. This tool helps you maintain color balance, ensuring your symbol’s new palette is visually appealing and consistent with your overall design theme.
Conclusion
Now that you’ve mastered the art of altering colors within symbols in Illustrator, your design palette is as limitless as the sky at sunset constantly changing, merging, and brimming with potential.
By breaking the connection, applying new shades, and adjusting transparency, you’ve opened up a new domain of creativity. Remember, practice makes perfect.
Immerse yourself in this world of color experimentation, where each symbol can be the canvas for your next masterpiece. Keep exploring, keep creating!






